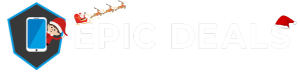Creating backups can sound complicated on paper. But in reality, it’s quite simple. Both Android and iPhones have their own in-built systems to organize your backups and keep your information safe. So there’s no need to shop around for extra apps and third-party software that you might not be sure about.
Why Create Backups?
Backups are important for all devices, not just laptops and desktop computers. It’s important to keep your data backed up just in case your phone gets damaged or the network is disrupted. If something were to happen to your phone and you haven’t backed up your data, all your messages, photos, and anything else saved to the phone would simply vanish with minimal chance of recovery.
To save you the trouble, we’ve got both iPhone and Android backup instructions with easy steps to avoid any hassle or awkward jargon.
iPhone Backups
Backing up your iOS device is simple and easy. You can do this in three different ways! All iPhones, iPads and iPod Touches can be backed up through these, and you can decide which fits your needs best.
iCloud
The iCloud is popularly used by most Apple users and is great for sharing access to photos, music, documents, and other data. Apple offers a free account with a maximum of 5GB storage. Upgrading doesn’t have to cost the world. They offer 50GB at R14.99 a month, 200GB at R44.99 a month, and 2TB at R149.99 a month.
To enable this backup once you have an iCloud account, follow these instructions:
- Go to Settings
- Tap iCloud
- Tap Backup and sign into your account if prompted.
Your iCloud account should now automatically back up your data when your iPhone is within a connected Wi-Fi network. You also need it connected to USB power. However, you can manually start backups whenever you like by tapping Back up Now.
iTunes
iTunes backup may sound like it’s primarily for music. However, it can even back up your passwords and encrypt your data. This system only backs up your device when you’ve plugged it into any Mac or Windows PC with iTunes installed. So there’s no need to search for a Wi-Fi connection.
Once plugged in, simply select the Summary page of the device from iTunes and then select the Back Up Now option to manually start a backup.
You can also choose the program to automatically start a backup whenever the device is plugged in by enabling its This Computer radio button.
Hybrid: iCloud & iTunes
If you can’t decide between either iCloud or iTunes for your iPhone backup system, why not choose both? This way you can backup your device when it connects to a Wi-Fi network, but also have the comfort of seeing your device being backed up onto your PC or Mac in case you’re concerned about cloud storage.
Android Backups
Apple devices aren’t the only ones with variety in their backup systems. Android devices have the luxury of Google and Microsoft supplying backup systems for their users, along with other lesser-known cloud storage services such as Dropbox or Amazon Photos. For the sake of simplicity, we’ll go with the two most popular ones.
Google Sync
Google offers a great all-in-one backup system that links all of your Google accounts and data into one account. That means you can backup everything from App Data to Google Drive, and even all of your Chrome data!
This data will be automatically synced across all accounts as you use them as long as you’re signed into your Google account. When you get a new phone, simply log in with your details and you should be ready to go.
This does however mean that you need to use Google apps for all of your phone usage, such as Google Photos instead of the regular Gallery app you may have on your Android device. Keep in mind what you are using and if it links back to your Google account.
Additionally, while your data will be backed up, your apps will not be. If you purchase a new Android device, you’ll have to re-download the apps again to use them.
OneDrive
OneDrive is offered by Microsoft to help Android users back up their data easily without the need for specific app usage. To begin backing up with this system, you’ll need to download OneDrive from Google Play.
Once you sign into OneDrive for the first time, you’ll be asked about automatically uploading photos and videos you take on your phone, and you can simply tap Turn On to activate automatic uploads.
This can also be done in Settings through the OneDrive app;
- Tap Settings
- Tap Camera Upload
- Set Camera Upload to On
For other data to backup, such as documents, you can upload multiple files to OneDrive, though this is a manual backup. To upload these items, follow these instructions;
- Open OneDrive and sign into your account
- Click the Three Dots in the top right corner of the screen for Options
- Select Add Items from the options provided and then select the files you wish to backup from your Android phone.
Other Options…
If you’re not sold on the Android options for backups, there’s also Amazon Photos for photo storage under an Amazon Prime account as well as a few other third-party offers on Google Play, though you should be wary as some can be a scam. Look for the developer’s name under the app name and you should be able to do a quick online search for information about the developer.
If all else fails, you can always directly connect your Android phone to your PC and copy your files across to a safe location!